WordPressに必須のプラグイン17選

※当ブログではプロモーション広告を利用しています。

という疑問に
徹底的に分かりやすく解説します。
プラグインはこの17個を入れておけばOK!
ぜひ、最後までじっくりお読みいただいて
この記事をマニュアルがわりにお使いください。
あと、必要に応じて
この記事はアップデートして行きます。
なので、
今、入れておくべき最新の厳選17選ですよ^^
WordPressを運用するときに
プラグインは何を入れればいいの?
という質問をよくいただきます。
確かに、プラグインは便利。ですが、やみくもに入れても、プラグイン同士の相性が悪買ったり入れすぎると、動作が重たくなったりと逆効果な場合も。
そこで、この記事では、WordPressを始めるときにこれだけ入れておけば大丈夫!という必須プラグイン17個を厳選してご紹介します。
この記事を読むとわかること
- プラグインとは何か?
- WordPressに設定しておきたいプラグイン17個
- プラグインの設定方法
そもそもプラグインって何?
簡単に言うと、プラグインはWPを更に強くするカスタマイズパーツの事です。
具体的にはプラグインを追加することで
- Googleの検索エンジンに良い評価を受けられるようになる
- ユーザーの見やすい記事を作成できるようになる
- アフィリエイターの作業効率がアップする
- WordPressのセキュリティを強化できる
- 自動でバックアップを取ってくれる
- 自動で記事更新をGoogleに知らせてくれる
- 画像や記事をコピーされないように守ってくれる
- 問い合わせフォームが簡単に作れる
- 文字装飾の種類を増やしてくれる
- 記事の上部に「もくじ」を自動で作って表示してくる
- 記事中に表を簡単に作って挿入できる
等々、WordPressの機能を更に強化するのが「プラグイン」だと考えてください。
様々なプラグインをインストールすることで、それぞれのプラグインがいろいろな役割を担ってくれます。
テーマで見栄えを良くして、更にプラグイン=強化プラグをインストール・使用することで見た目だけではなく、更に強いWordPressへと進化するという訳ですね。
洋服だけじゃなくて「鎧」とか「盾」とか「剣」みたいな存在。
せっかく努力して記事を書くのだから少しでも早く、良い評価を得て、検索結果の上位に表示された方がいいですからね。
訪れた読者さんにもより使いやすいサイトになった方が読者にもメリットありですからね。
WordPressを使う時に、インストールしておくべきプラグインをリストにしたので下記を参照しながら、プラグインをインストールしておきましょう。
WordPressをインストールしたら入れておくべき必須プラグインリスト
プラグインの使い方、設定方法を解説している外部サイトです。
参考にしてください。
インストールする場合は「最新版」の記事のプラグインをインストールしてください。
最新版、プラグイン16選は、こちらの記事で。
↓
1)All In One SEO Pack
2)Classic Editor
3)Akismet
4)Contact Form 7
5)EWWW Image Optimizer
6)Google XML Sitemaps
7)PS Auto Sitemap
8)Pz-LinkCard
9)Shortcodes by Angie Makes
10)Table of Contents Plus
11)TinyMCE Advanced
12)WP Multibyte Patch
13)WP-Copyright-Protection
14)BackWPup
15)Broken Link Checker
16)TablePress
17)WP-Optimize
全部で17個あります。
一度設定すれば、後で触ることは殆どありません。
下記の説明でダウンロードURLを紹介していますが、実際のプラグインインストールは、WordPressのダッシュボード⇒プラグイン⇒プラグインの検索⇒プラグインインストールの手順の方が早いです。
各プラグインの簡単な説明を添えておきますので参考にしてください。
紹介する全てのプラグインは無料で使用できます。
・All In One SEO Pack
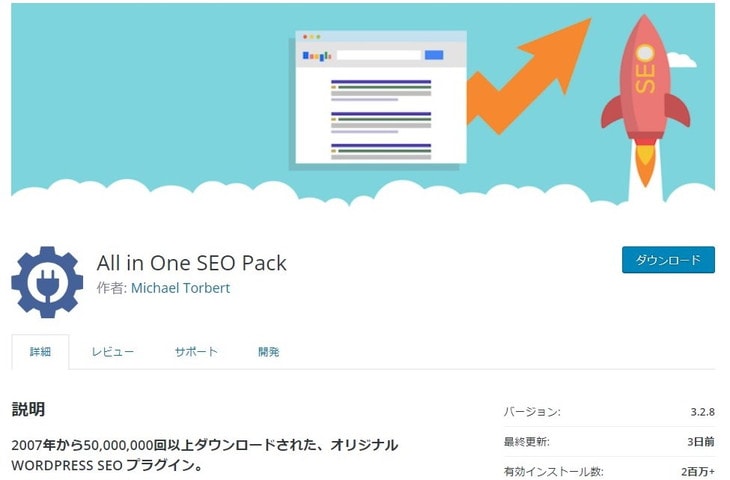
-
-
- ダウンロードURL:https://ja.wordpress.org/plugins/all-in-one-seo-pack/
- 検索ワード:All In One SEO Pack
-
複雑なSEOの様々な設定を一手に引き受ける「簡単マネジメント」プラグイン
このプラグインを入れることで、SEO対策に必要な各設定がAll In One SEO Packの画面で一元管理できる。これにより、WordPressの集客力がアップし、上位表示し易くなる。
記事毎に、「タイトル」「ディスクリプション(記事の説明文)」「キーワード」を個別に設定できるようになっていて、Googleの検索結果画面にどのように表示させるかを、このプラグインひとつで自在に設定できるので便利。
数あるプラグインの中でも「真っ先にインストールしておくと良いプラグイン」と言えます。
・Classic Editor

-
-
- ダウンロードURL:https://ja.wordpress.org/plugins/classic-editor/
- 検索ワード:Classic Editor
-
2017年以前の入力画面(エディター)に表示変更してくれるプラグイン
現行のWordPressはブロックエディターを採用しているが、以前のエディターの方が書きやすい!という方が圧倒的に多い。
という訳で、このプラグインを入れるだけで2017年以前のエディターに戻してくれる。私も、こっちがいい。笑
・Akismet Anti-Spam
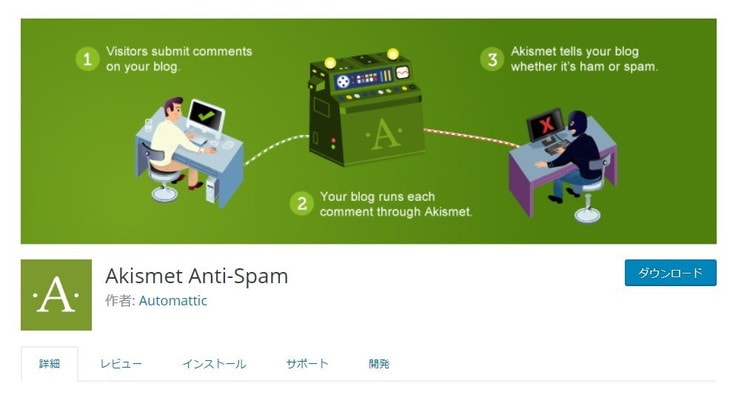
-
-
- ダウンロードURL:https://ja.wordpress.org/plugins/akismet/
- 検索ワード:Akismet Anti-Spam
-
スパムコメントを自動で判定してスパムフォルダに振り分けてくれるプラグイン
悪意のあるスパムコメントは超ウザいです。一日何通も届くスパムコメントを手動で削除していたのでは、手間も時間ももったいない。
そこでAkismet Anti-Spamの登場。一度設定しておけばスパムコメントを自動で判定してスパムフォルダへ振り分けてくれるので、あなたは何もしなくて大丈夫です。
このプラグインも新しくWordPressをインストールすると最初からインストールされているので有効化すればOK。有料版もありますが、無料版で機能的には十分です。
設定画面を見ると、最初は有料版しか無いように見えるけど、焦らなくても大丈夫!価格のレバーが動かせるので「0」のところまでスライドさせれば、無料で使用することが出来る。
・Contact Form 7
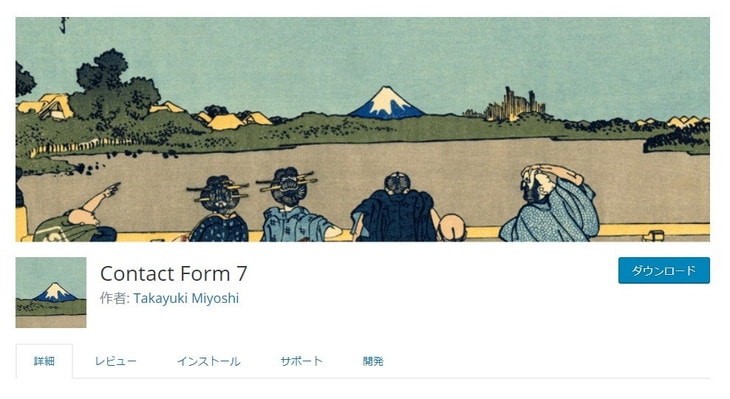
-
-
- ダウンロードURL:https://ja.wordpress.org/plugins/contact-form-7/
- 検索ワード:Contact Form 7
-
問い合わせフォームやアンケートフォームなどを簡単に作れるプラグイン
メールフォーム生成なら、このContact Form 7一択。簡単設定で記事中にショートコードを貼るだけで、メールフォームが完成してしまう、一度使ったら手放せないプラグイン。
またアンケートフォームや注文リストなど、設定ひとつで自在に作ることができて思いっきり「使える」プラグイン。
・EWWW Image Optimizer
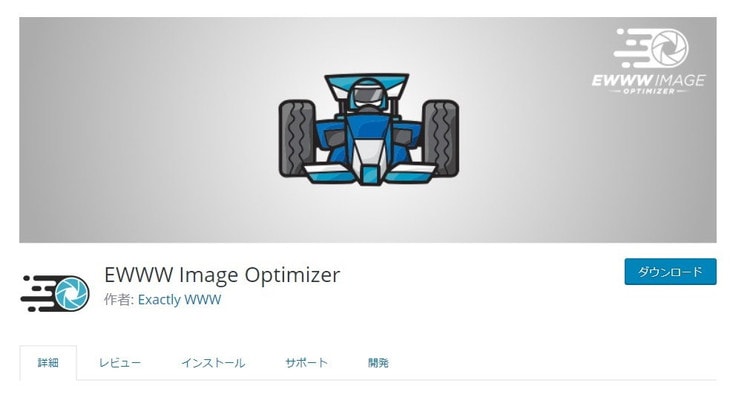
-
-
- ダウンロードURL:https://ja.wordpress.org/plugins/ewww-image-optimizer/
- 検索ワード:EWWW Image Optimizer
-
画像の容量を自動で圧縮してくれるプラグイン
コンテンツ量が増えていくとどうしても画像も増えていきます。画像ファイルの容量圧縮は「サイト表示速度」に直結するだけに、つねに軽く保ちたいところ。
このプラグインを入れることで画像をアップロードすると自動で画像容量を圧縮してくれるという優れたプラグイン。このプラグインを有効化しておくだけで、アップロードされた画像は自動で圧縮されて保存される優れもの。
・XML Sitemaps
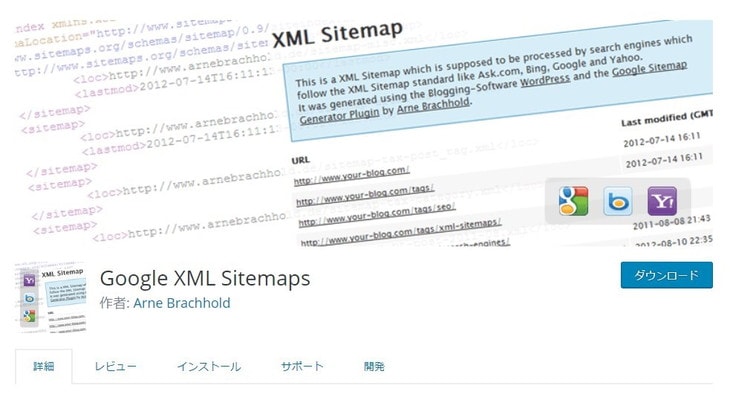
-
-
- ダウンロードURL:https://ja.wordpress.org/plugins/google-sitemap-generator/
- 検索ワード:XML Sitemaps
検索エンジンに新着記事をいち早く知らせてくれる超便利なプラグイン
せっかく書いた新記事、1日でも1秒でも早くクローラー(webページ収集ロボット)に読み込まれてweb上に見られる状態にインデックスさせたいもの!
このプラグインを使うことで、新記事を含むサイトの記事構成、カテゴリー構成などを正確にクローラーに伝え、インデックスを早めることが出来る。下記のPS Auto Sitemapと異なり、検索ロボット用なので、僕らが目にすることは無いが、ブログ運営には不可欠、必須のプラグインなので、必ずインストールしておきたい。
・PS Auto Sitemap
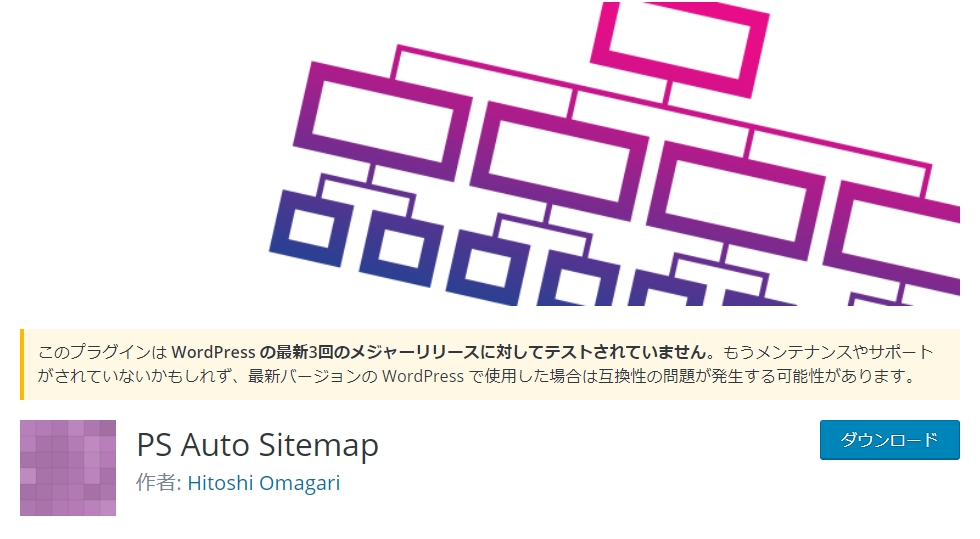
-
-
- ダウンロードURL:PS Auto Sitemap
- 検索ワード:PS Auto Sitemap
-
サイトに訪れたユーザー向けのサイトマップを表示してくれるプラグイン
上記のGoogle XML SitemapsはGoogleの検索ロボット用のサイトマップ。そして、こちらのPS Auto Sitemapはサイトに訪れたユーザー向けにサイトのカテゴリー構成が見やすいように表ししてくれるサイトマップだ。
・Pz-LinkCard

-
-
- ダウンロードURL:https://ja.wordpress.org/plugins/really-simple-captcha/
- 検索ワード:Pz-LinkCard
-
内部リンク・外部リンクをカード形式で表示してくれるプラグイン
このブログでも愛用しています。内部リンクをサムネイル付きのカード形式で表示してくれるプラグイン。
内部リンクが視覚的に訴求できて、読者の滞在時間アップに効果的。ルックスもカッコいいです^^・Shortcodes by Angie Makes

-
-
- ダウンロードURL:https://ja.wordpress.org/plugins/wc-shortcodes/
- 検索ワード:Shortcodes by Angie Makes
-
写真を2枚、3枚の並べるショートコードが作成できる。
WordPressの場合、写真を上下には並ぶけれど、横に複数枚並べるって、そのままではできなくて。そんな時に、便利なのが、このプラグイン。
2枚、3枚並べて違いを説明したい・・なんて場合に役立つ。直接エディター(記事作成)画面で、直接タグを打つのだが、このプラグインを使うことで写真や、データ画像の横並びタグを自動挿入。
登場頻度はさほど高くないが、意外と便利なプラグイン。
・Table of Contents Plus
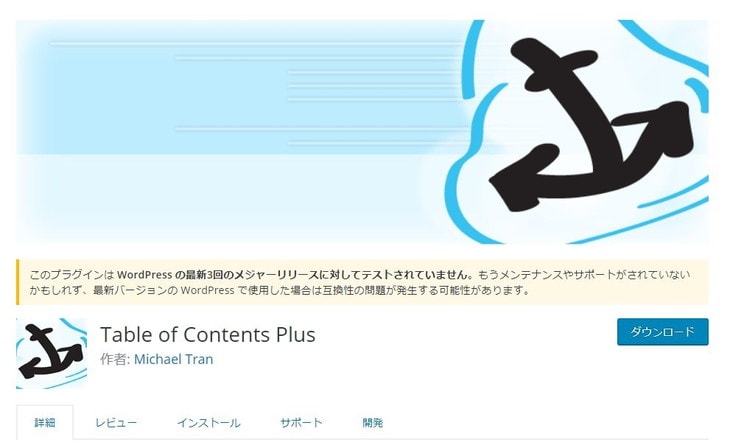
-
-
- ダウンロードURL:https://ja.wordpress.org/plugins/table-of-contents-plus/
- 検索ワード:Table of Contents Plus
-
記事の目次を自動生成してくれるプラグイン
Googleも「目次」の設置を推奨していることからも、今や記事冒頭に「目次」は必須項目と言えます。ただ、これを手動で書いていたら大変な手間になってしまう。
このプラグインは記事中のヘッドラインタグを自動で読み込み、自動で目次を生成してくれる。しかも、目次から見出しまで、自動でリンクも貼られるので読者にもとても使い勝手の良い目次が手間いらずで設定できる。
・TinyMCE Advanced

ダウンロードURL:https://ja.wordpress.org/plugins/tinymce-advanced/
検索ワード:TinyMCE AdvancedWordPressのビジュアルエディタの機能を拡張することができるプラグイン
赤文字に変えたい、太文字にしたい、マーカーペンで色を付けたい・・・など、文字装飾を施したいときに、初心者にいきなり文字装飾のタグうちは辛い。
そんな時に便利なのがこのプラグイン。TinyMCE Advancedをインストールするだけでビジュアルエディタで使用できる文字装飾のバリエーションが一気に増える。
・WP Multibyte Patch
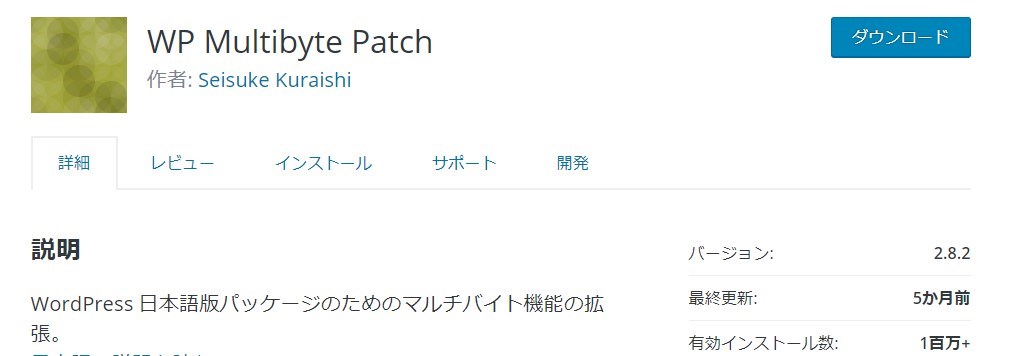
-
-
- ダウンロードURL:https://ja.wordpress.org/plugins/wp-multibyte-patch/
- 検索ワード:WP Multibyte Patch
-
日本語の文字化けを防ぐプラグイン
WordPressはもともと英語で作られていたため、日本語版で使用すると、何らかのきっかけで文字化けを起こしてしまったり、全角、半角の表示バグや、文字数カウントにバグを生じる可能性がある。
このトラブルを事前に防止してくれるのがこのプラグイン。新しくWordPressをインストールするとこのプラグインはデフォルトでインストールされているので「有効」をクリックするだけでセット完了。
・WP-Copyright-Protection
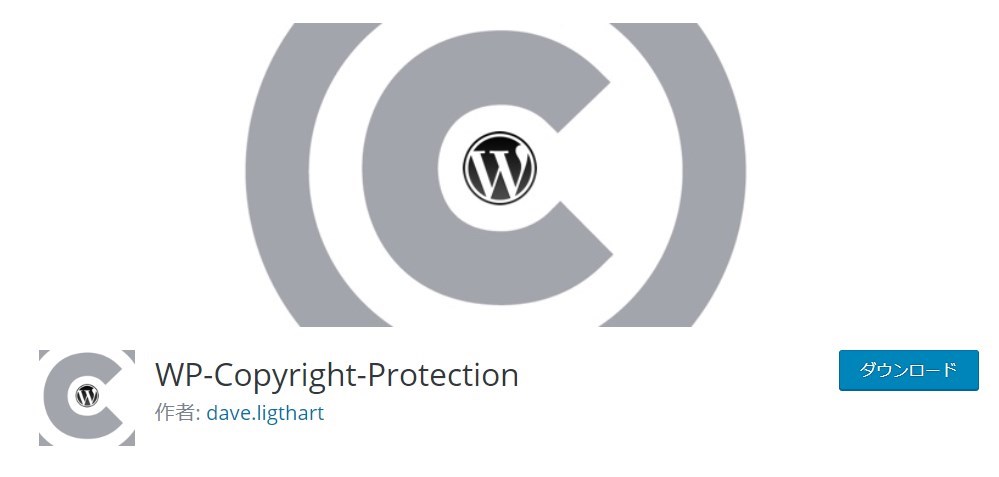
-
-
- ダウンロードURL:https://ja.wordpress.org/plugins/wp-copyright-protection/
- 検索ワード:WP-Copyright-Protection
-
記事や写真のコピーを防止してくれるプラグイン
せっかく作り上げたコンテンツをこっそりコピペで盗まれたら最悪だ。ただ、哀しいかな他人のコンテンツを無断で盗む心ない人がいることも事実。
このプラグインは右クリックを無効にしてくれる機能があるので、あなたが作り上げたコンテンツ記事も写真も「盗難」からしっかりガードしてくれる。
・BackWPup
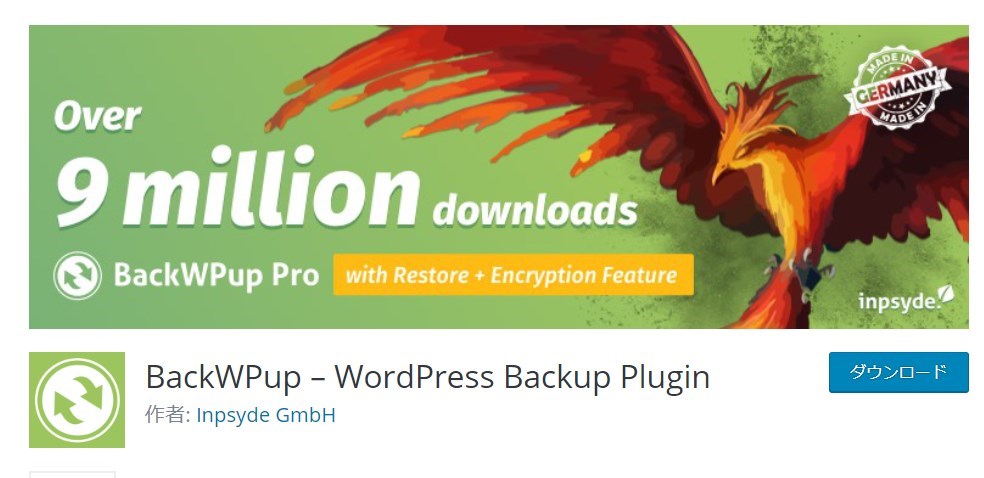
-
-
- ダウンロードURL:https://ja.wordpress.org/plugins/backwpup/
- 検索ワード:BackWPup
-
WordPressのバックアップが自動で簡単に作成できるプラグイン
このプラグインの優れている所は、バックアップのタイミングをスケジュール化できるところ。毎週月曜日とか、毎日〇〇時など事前に設定しておくと自動でバックアップを取ってくれる。
また、バックアップ結果の完了報告もメールで自動送信してくれるので、忘れていても、「確実にバックアップが取れた」連絡が届くので安心。
バックアップはただ取り続けていくと膨大な量になるのでデータベースを圧迫しかねないが、このプラグインでは最新から数えて何世代前までのバックアップを残すかが設定できるので、古くなったバックアップデータを自動で削除してくれるというかなり便利な機能がついている。
BackWPupの詳しい使い方は、こちらの記事にまとめてあるのでじっくり読んで、今すぐ設定を終わらせておこう!
↓↓↓megablog(メガブログ)~爆速!アフィリのコンシェルジュmegablog(メガブログ)~爆速!アフィリのコンシェルジュ🕒️アフィリエイト挫折者、まだ稼げない初心者必見ブログ。お勧めしなくても、勝手に次々売れてしまう記事の書き方を基礎から学べます。時間のないサラリーマン、子育てママにも最適なアフィリで、なにをすべきか分かるブログ。アフィリ塾で700人以上を稼がせてきたアフィリのコンシェルジュMEGAが稼ぎ方を基礎から分かりやすく教えます。・Broken Link Checker
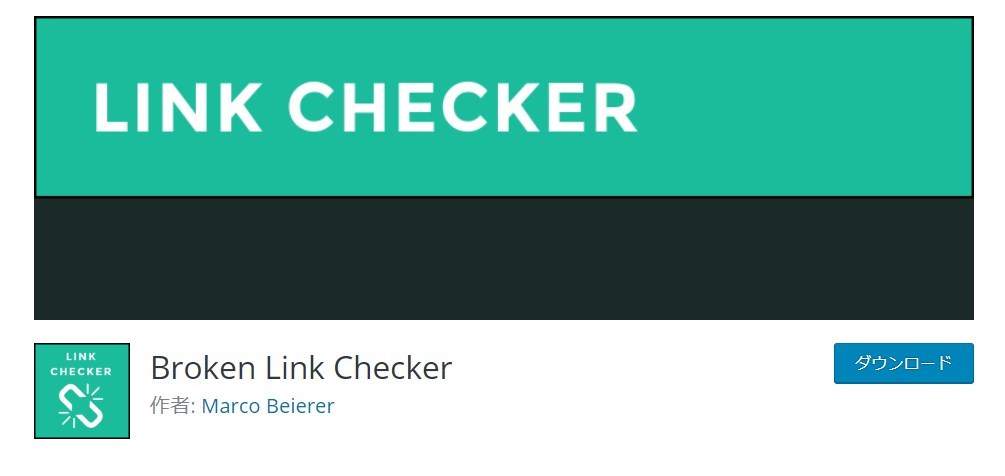
-
-
- ダウンロードURL:https://ja.wordpress.org/plugins/link-checker/
- 検索ワード:Broken Link Checker
-
外部サイトへのリンク切れを教えてくれるプラグイン
これはとても便利なプラグイン。他サイトへのリンクやアフィリエイトリンクのリンク切れやリンク設定ミスを教えてくれる。記事数が増えていくと、全てのリンクが稼働しているかを一つ一つチェックするのはとても不可能・・・
そんな時、このプラグインを入れておけば「案件終了のお知らせ」を見落として、リンクが切れていることに気づかずにいた・・なんてことを防いでくれる。
リンク切れを放置しておくと、売り上げの機会損失はもちろん、訪問者にも「管理がずさん」「手が回っていないのでは?」と良くない印象を持たれてしまう場合も。
特にブログアフィリエイトをやるのであれば、かならず入れておきたいプラグインのひとつ。
・TablePress
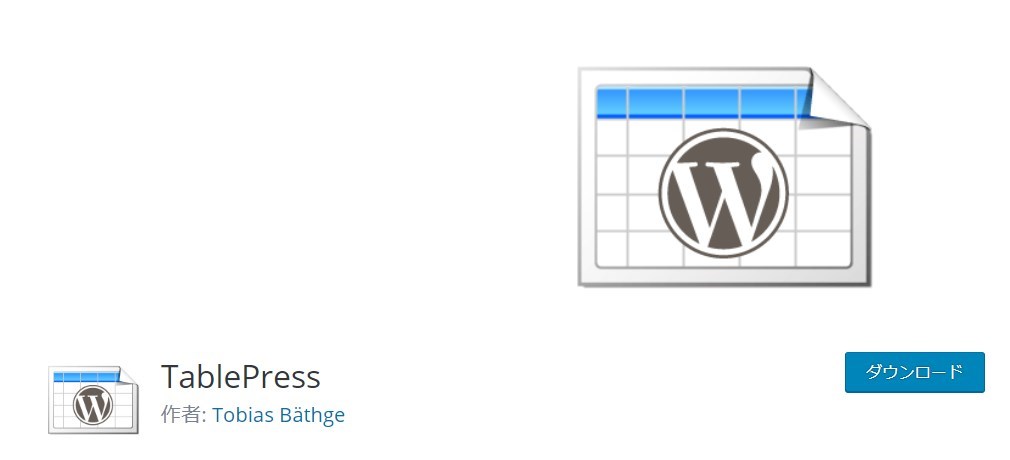
-
-
- ダウンロードURL:https://ja.wordpress.org/plugins/tablepress/
- 検索ワード:TablePress
-
記事中に表を作成できるプラグイン
WordPressのそのままの設定では「表」を表示する機能がない。文字は書けるけれど、表が作れないんです。笑
そこでTablePressの出番!
価格表や比較表などがこのプラグインで自在に作成できる。
別画面で作成して、ショートコードで記事中に貼り付けるだけで記事中に表を表示することが可能。もちろん、表の中には数字以外にテキストや画像も表示できる。
プラグインの画面で表の中を記入・変更できるので、記事を呼び出さずに、数字に変更があった場合でも修正が可能。またショートコードで管理するので、同じ表をショートコードのコピペだけで、何度でも使いまわせるのでとても便利。
・WP-Optimize
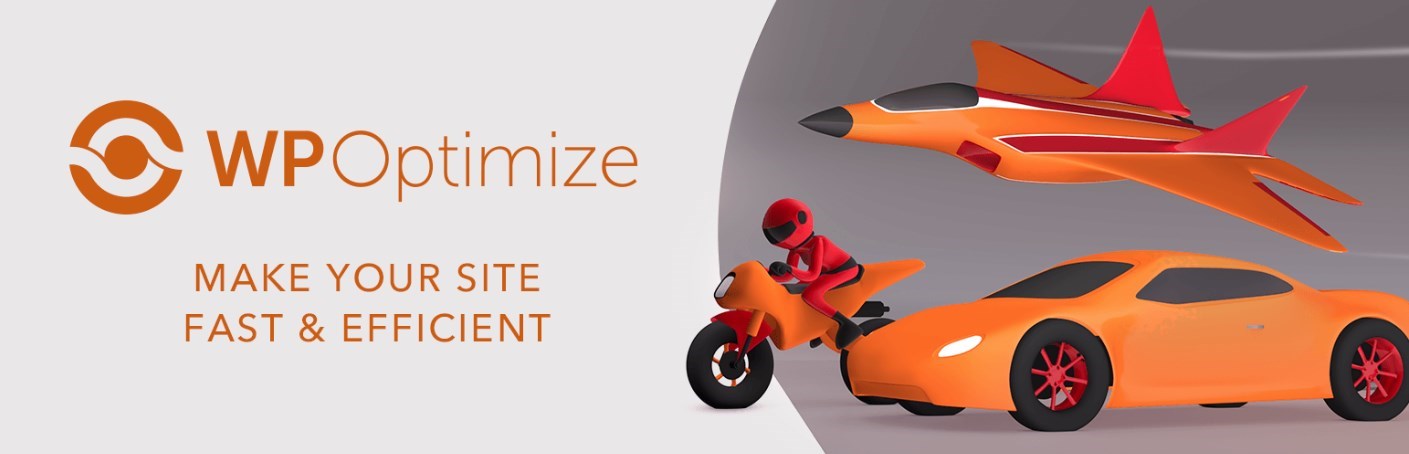
-
-
- ダウンロードURL:https://ja.wordpress.org/plugins/wp-optimize/
- 検索ワード:WP-Optimize
-
データベースやたまったリビジョンのクリーンアップするプラグイン。
他のオプティマイズ系のプラグインと被るので、
・画像再圧縮
・データベースクリーンアップ
・リビジョン削除の時だけ使用して通常OFFでも良い。
もしくは、こちらを優先するなら、クリーンアップをスケジュール管理して設定。
EWWW Image OptimizerをOFFにするなど、ケースバイケースで対応してください。
私は基本はEWWW Image Optimizerを優先して、リビジョンがたまって重たくなった時にWP-Optimizeを有効化してクリーンアップ作業を行ってます。
プラグインのインストール手順
 MEGAインストール方法は簡単!
MEGAインストール方法は簡単!手順を図解したので、この通りに進めれば大丈夫です。
WPダッシュボードにログインします。
1)メニューバーの「プラグイン」をクリック
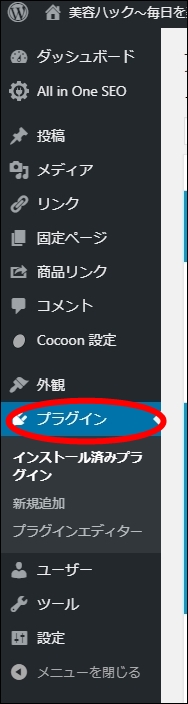
2)左上の「新規追加」ボタンをクリック↓↓↓
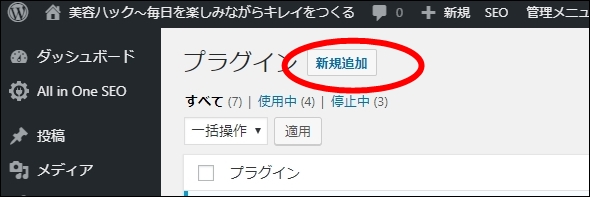
3)右上の「プラグイン検索窓」にインストールしたいプラグイン名を入力、またはコピペ。画像では、「BackWPup」と入力しました↓↓↓

4)検索結果の中から、インストールしたいプラグイン名を確認して、「今すぐインストール」ボタンをクリック↓↓↓
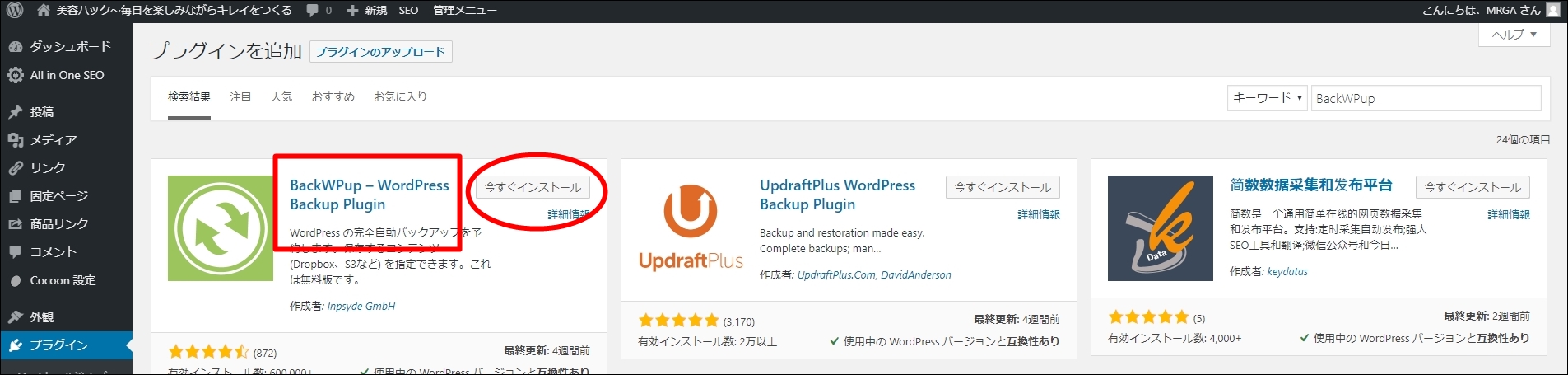
5)「インストール中」に切り替わります・・・↓↓↓
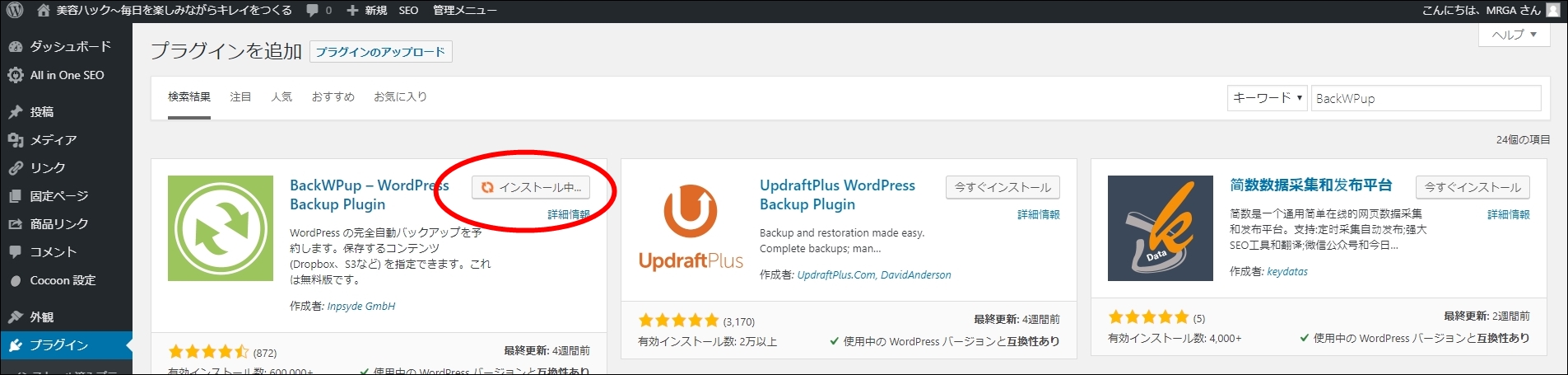
6)インストールが完了すると「有効化」という青いボタンに切り替わるので、「有効化」ボタンをクリック↓↓↓
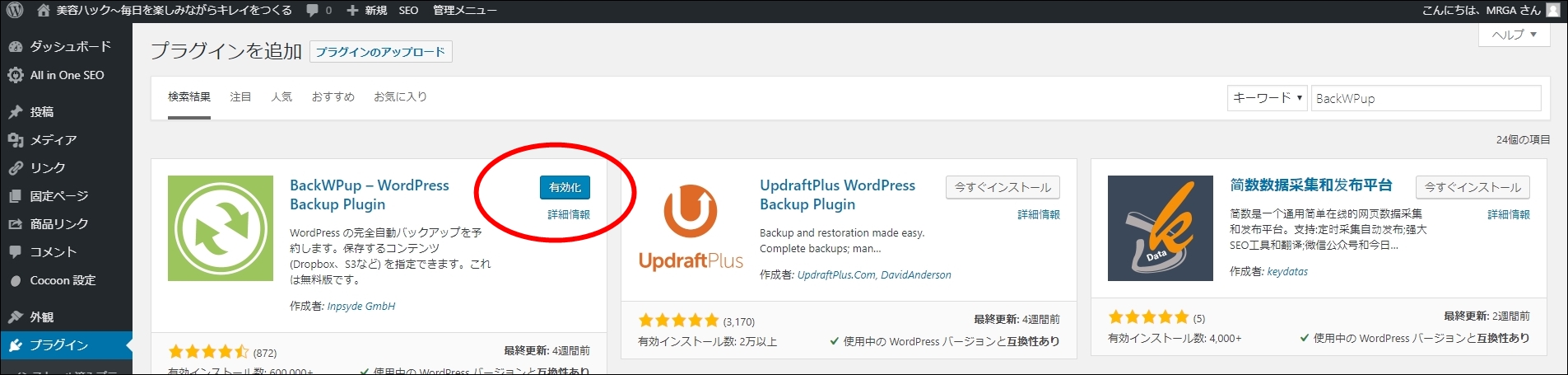
プラグインによっては、有効化するとプラグインの更に詳しい設定画面が開く場合もあります。が、とりあえず1)に戻って、1)~6)の操作を繰り返して17個のプラグインを全て検索→インストール→有効化しましょう。
これでプラグインのインストールは完了です。
まとめ
プラグインを利用すると
- 読者が見やすいブログが簡単に作れる
- Googleに評価されやすいブログが簡単に作れる
- 作業効率が上がる
- セキュリティが高くなる
など、メリットが盛沢山。
ですが、入れすぎるとWordPressの速度が重たくなって、これでは逆効果。
今回紹介した17選はいわば必須のプラグインなので、よくわからない・・という方は、この17個だけ入れておけばOKです。
また、ご自身の知識がアップしてきて、他に必要なものが出てくればその時に検討すれば良いと思いますよ!
 MEGA迷ったらとにかくこの17個を入れておけば問題ないよ!
MEGA迷ったらとにかくこの17個を入れておけば問題ないよ!
-











































コメントフォーム